
Oke pada kesempatan kali ini Kita akan melakukan Konfigurasi FTP pada Windows Server 2012.
Sebelum masuk ke konfigurasi kalian harus tau apa itu FTP, Nah FTP adalah sebuah protokol internet yang berjalan di dalam lapisan Aplikasi Sebagai standar untuk Pengiriman file Komputer Antar Mesin-mesin pada sebuah Jaringan.
Sebelum masuk ke Materi ini, Kalian Harus mengerti materi sebelumnya Agar tidak bingung saat melakukan Konfigurasi.
-Active Directory
-Web Server
Oke langsung saja masuk ke Konfigurasi.
- Pertama Masuk ke Add roles and features. Kemudian Pada Server Roles Ceklis FTP Server.
- Kemudian Masuk ke Web Server, Kemudian Add FTP Site... Buat site name nya dan physical path nya File yang tadi kita buat
- Ip address nya gunakan Ip server, Kemudian Pilih No SSL kemudian Next.

- Authentication nya pilih Anonymous dan izinkan untuk Read and write, karena kita ingin masuk tanpa password.
- Kemudian Kita coba Untuk buka Ftp dengan mengetik Ftp://172.16.17.10. Setelah sudah kalian coba buat folder agar file FTP tidak kosong.
- Kita coba Ping apakah sudah Bisa di akses atau belum.
- kemudian coba akses menggunakan CMD. jika berhasil akan ada ftp>
- kemudian coba buka menggunakan Filezilla. Disini saya coba upload Software dari Client Windows ke Server.
- lalu coba buka di browser.
Kemudian Kita akan coba untuk Basic Authentication, dimana jika kita Ingin mengakses FTP kita harus login terlebih dahulu.
- Masuk Tools Dan klik pada menu yang di beri tanda merah.
- Disini saya menghapus site yang Anonymous dan di ganti dengan Basic. Physical Path nya tetap sama.
- Di sini Pilih yang basic lalu Authorization nya Pilih yang Specified users dan masukan nama user yang tadi kita buat, Izinkan untuk Read dan Write.
- Setelah itu kita diminta untuk memasukan User dan Password Yang tadi kita buat, lalu Log On.
- Sekarang Coba di Client Linux, Ketik perintah nya, kemudian Masukan User dan Password nya kemudian cek.
Nah Semuanya berhasil mengakses FTP semoga postingan Ini bermanfaat dan sampai Jumpa di Postingan Tentang Windows Server 2012 Berikutnya.


















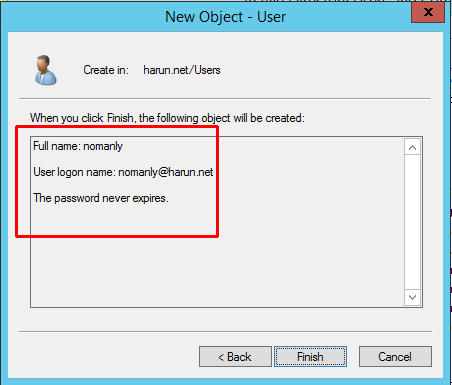
















0 Response to "FTP Login Anonymous dan Basic"
Posting Komentar