
Web server merupakan ssoftware yang memberikan layanan data yang befungsi menerima permintaan HTTP atau HTTPS dari client yang di kenal dengan Browser web dan mengirimkan Kembali hasilnya dalam bentuk halaman-halaman web yang umumnya berbentuk dokumen HTML.
Sekarang kita masuk ke Proses Instalasi IIS, Postingan ini Berhubungan dengan Lab sebelumnya, Jadi jika kalian mendapati kesalahan, di mana kalian sewaktu selesai menginstall kemudian langsung masuk ke Proses ini, Kalian harus mengikuti Proses Dari aktif direktori.
Langsung Saja kita lakukan konfigurasi.
- Klik Add Roles And Features.
Case
Kita akan membuat domain dengan menggunakan nama sendiri menggunakan ip address yang sama dan dengan isi konten web yang berbeda. dalam hal ini saya hanya membuat gambar di Paint sebagai perbedaan .com dan .net
- Pertama masuk ke Menu manage kita setting DNS
- Klik kanan pada folder Forward Lookup Zones, kemudian kita buat New Zone.
- Klik Next lagi.
- Klik Next lagi.
- Masukan Nama zone nya. Kemudian Klik Next.
- Klik Next Lagi.
- Cek nama,Tipe,dan Tipe Lookup nya. Kemudian Klik Finish.
- Setelah sudah selesai, maka akan Muncul Folder Seperti yang sudah di tandai.
- Di harun.com kita buat Host baru.
- Gunakan IP Address server, Kemudian Add Host.
- Jika sudah akan muncul pemeberitahuan jika Host berhasil di Buat.
- Ini adalah Host yang sudah Kita buat Tadi.
- Sekarang kita masuk ke Menu Tools kemudian Masuk Ke IIS.
- Di sini hanya ada Default Web site.
- Klik default web site, lalu klik Explore.
- Di sini hanya ada 5 file, dan wwwroot adalah defaultnya
- Buat 2 buah Folder wwwroot-harun.com dan wwwroot-harun.net
- Masuk ke folder wwwroot Copy kedua file Tersebut.
- Paste Kedua file tersebut Di 2 folder yang tadi kita buat.
- Di folder yang tadi saya buat, saya memasukan gambar yang sudah saya buat sebelumnya. Kemudian taruh gambar nya di masing masing folder yang tadi sudah di buat.
- Kemudian edit file iisstart Menggunakan notepad agar saat web di panggil maka gambar akan muncul.
- Cari tulisan iis-85.png.
- Kemudian ubah dengan nama gambar ini untuk .net
- Dan ini untuk .com
- nah kemudian kita add websites.
- Tuliskan Sitename lalu Path nya sesuaikan dengan nama Sitenamenya kemudian klik Ok.
- Ini untuk .net kemudian klik ok.
- jika sudah maka akan muncul 2 Sites tambahan, 2 Sites ini adalah yang tadi kita buat.
- Kita Test Ping ke .net dan .com
- Kemudian coba Buka www.harun.net dan jika berhasil akan ada tampilan seperti ini.
- Kemudian buka www.harun.com dan jika berhasil maka akan muncul gambar.
- Nah ini saya coba di Client windows dengan membuka www.harun.com
- Nah saya membuka www.harun.net
- Ini di Client linux.
- Nah ini di website .net
Nah seperti Itulah IIS, Sekian dari saya
jika ada pertanyaan atau Melihat ke salahan di postingan saya, Kalian bisa Commend.
Sampai jumpa lagi di postingan tentang Windows Server 2012.


























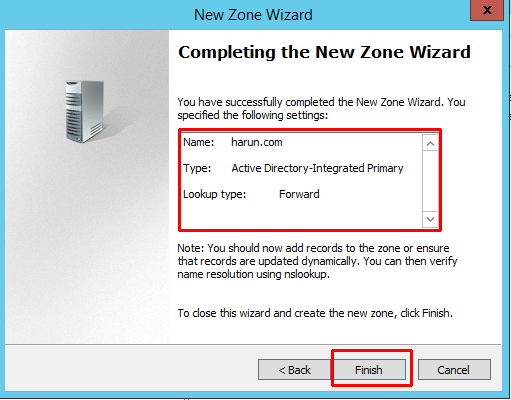






























0 Response to "Instalasi Web Server IIS (Internet Information Service)"
Posting Komentar